
 To temporarily access Precise Cursors, enable the “caps lock” key. – Check Show Only Crosshair While Painting – to display the cross hairs only while painting – Check “Show Cross hairs in Brush Tip” – to easily see the center of the brush – Full Size Brush Tip – the circle icon size represents all pixels to be painted – Normal Brush Tip – the circle icon size represents pixels to be painted with greater than 50% effect – Standard – to display the small iconic cursors To customize the display of the painting cursors, select Preferences > Cursors and select from the following:. To use the change Brush Opacity (instead of the Brush Hardness), based on the vertical drag movement, select Preferences > Tools and uncheck “Vary Round Brush Hardness based on HUD vertical movement”. On Windows: Control + Alt + Right click -drag left/right to decrease/ increase brush size and up/down decrease/ increase brush hardness. On Mac: Control + Option (Mac) –drag left/right in order to decrease/increase brush size and up/down to decrease/ increase brush hardness. Resizing Using the HUD (Heads-Up Display)
To temporarily access Precise Cursors, enable the “caps lock” key. – Check Show Only Crosshair While Painting – to display the cross hairs only while painting – Check “Show Cross hairs in Brush Tip” – to easily see the center of the brush – Full Size Brush Tip – the circle icon size represents all pixels to be painted – Normal Brush Tip – the circle icon size represents pixels to be painted with greater than 50% effect – Standard – to display the small iconic cursors To customize the display of the painting cursors, select Preferences > Cursors and select from the following:. To use the change Brush Opacity (instead of the Brush Hardness), based on the vertical drag movement, select Preferences > Tools and uncheck “Vary Round Brush Hardness based on HUD vertical movement”. On Windows: Control + Alt + Right click -drag left/right to decrease/ increase brush size and up/down decrease/ increase brush hardness. On Mac: Control + Option (Mac) –drag left/right in order to decrease/increase brush size and up/down to decrease/ increase brush hardness. Resizing Using the HUD (Heads-Up Display) 
Scroll down (almost the bottom of the list) and enter any single character to set a new shortcut for Decreasing/Increasing Brush Size.
To customize the keys used to increase/decrease brush size and hardness (as many international keyboards do not have brackets), under Edit > Keyboard Shortcuts – choose “Shortcuts For: Tools”. Hold the left/right bracket to continuously decrease/increase brush size. Tap the left/right bracket decrease/increase brush size. 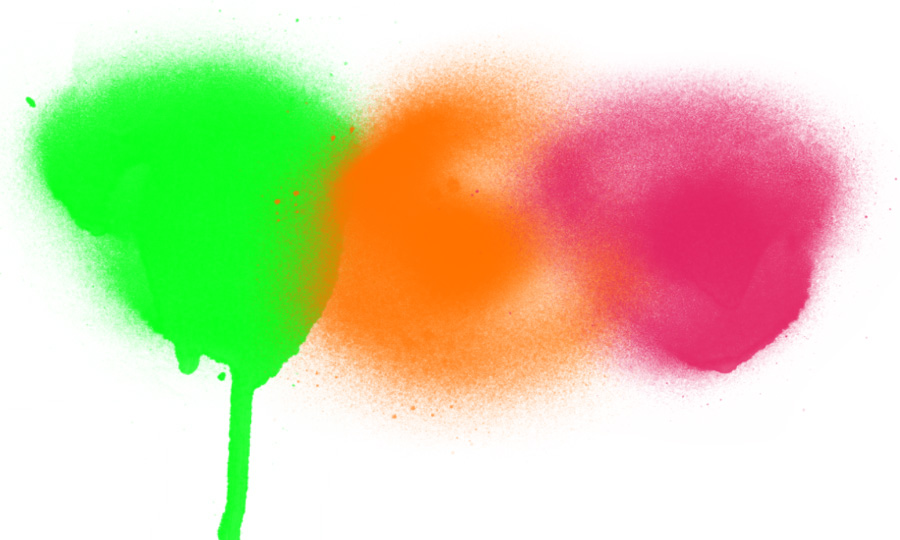
Although I often use the Brush tool as the example, many of these shortcuts also work for other painting tools such as the Pencil, Mixer Brush, Clone/Pattern Stamp, Eraser, Gradient, Paint Bucket and more. Here are twenty of my favorite shortcuts for the Brush and painting tools in Photoshop.




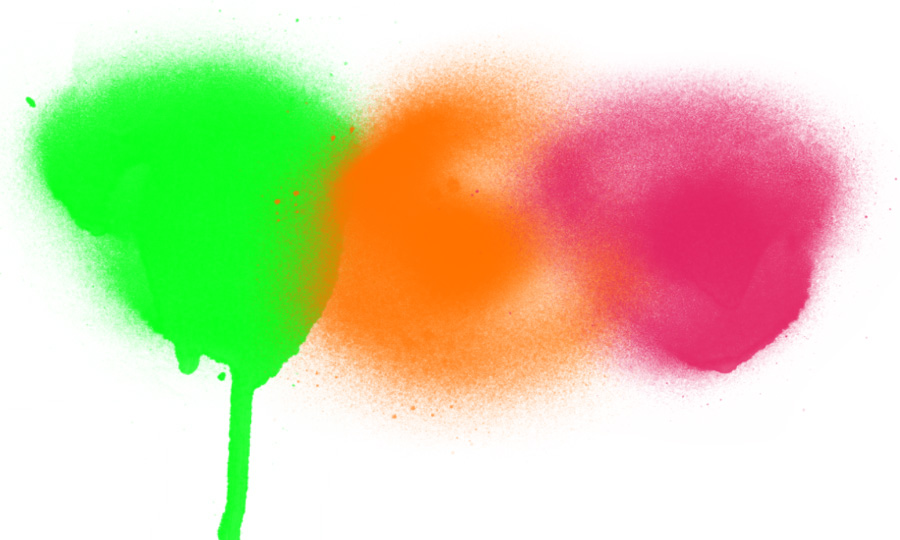


 0 kommentar(er)
0 kommentar(er)
